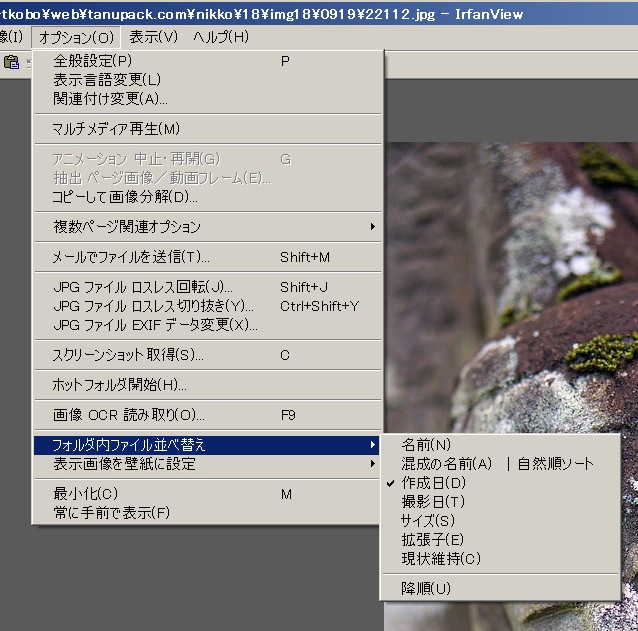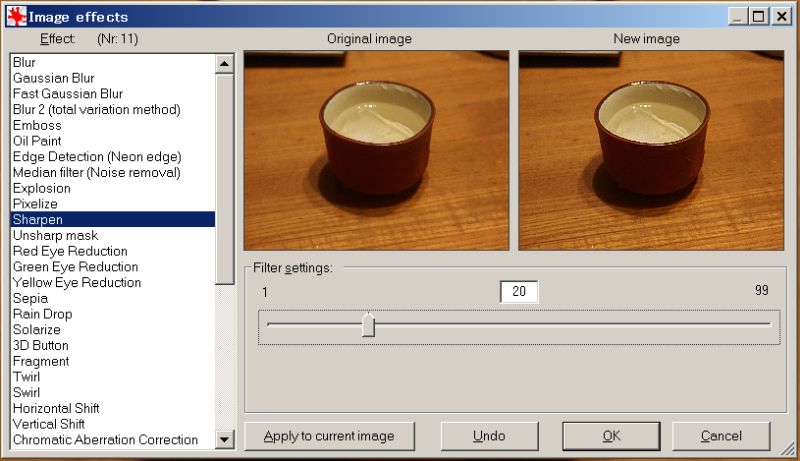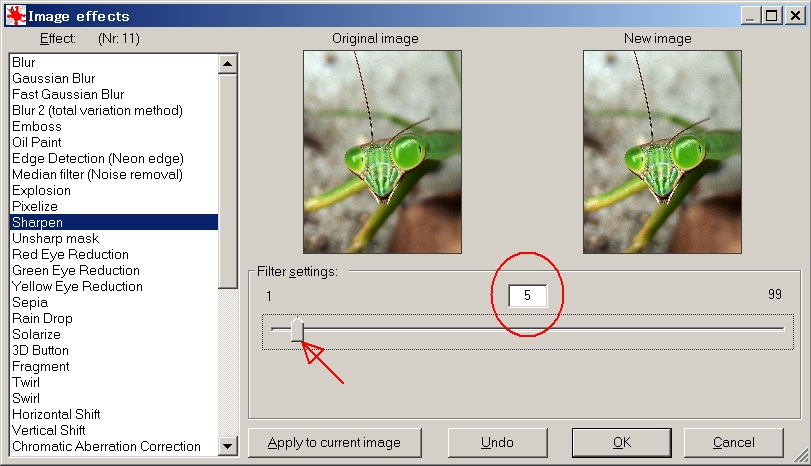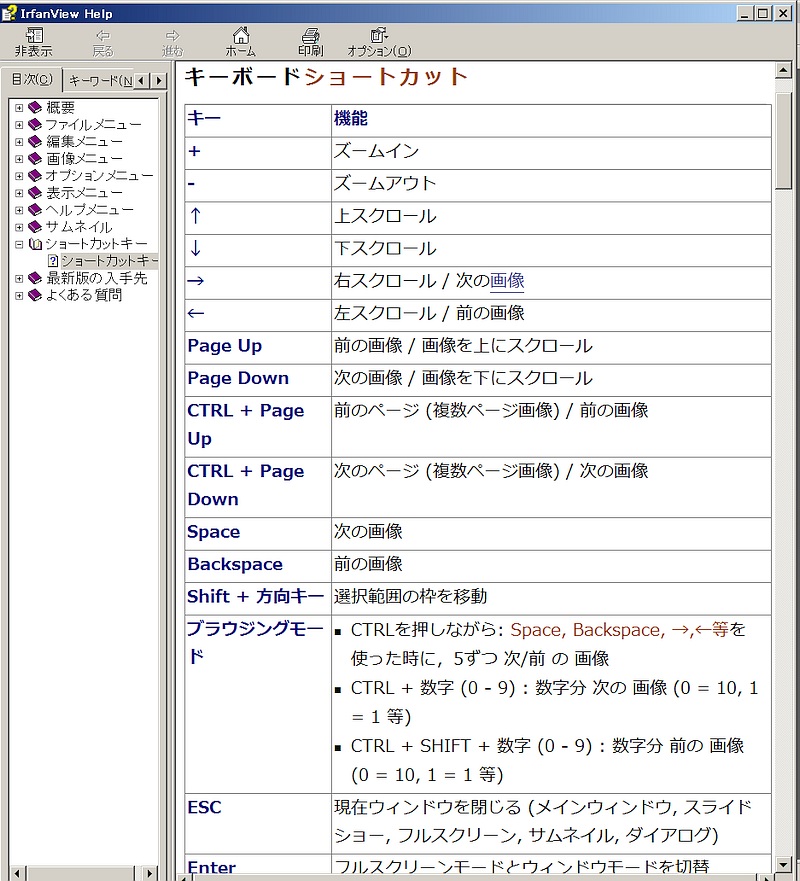IrfanViewのよさは、マウスを使わずともショートカットキーだけで基本的な操作ができることです。ぜひ覚えましょう。
●次へ と 戻る
←→矢印キーで同じフォルダ内にある画像に移動します。ファイルの順番は名前順、更新順など変更できます。
「次へ」はSpaceバーでもOKです。
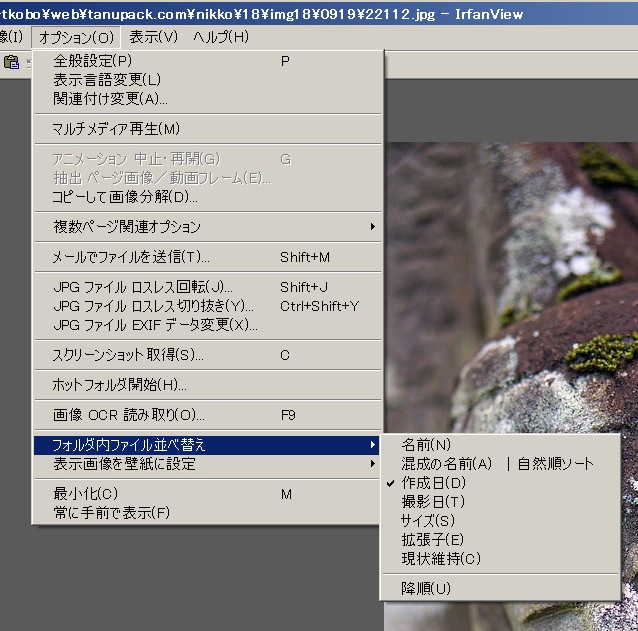
↑ファイルを表示する順番は、ここで変更できる
●サイズ変更(リサンプリング)
Ctrl+R で画像の解像度(サイズ)変更ダイアログが開きます。

Ctrl+Rでこのダイアログを開き、リサイズしたい横幅、縦幅のピクセル数を指定します。WEBにUPする画像などは必ずこの作業で解像度を下げてやらないといけません。
「アスペクト比を保持する」にチェックが入っていれば、横か縦のいずれかを変更すれば↑、もう一方は自動的に決まります↓。
「アスペクト比を保存」をチェックせず、横幅だけを少し縮めれば、太めのボディや丸顔もスリムに変身させられます。
 ●一発補整(Shift+U)
●一発補整(Shift+U)
サイズ変更したら、とりあえず
Shift+Uを押してみます。これはガンマ補正、明暗補整などを一変にやってしまうずぼらな補整ですが、これだけで一気に写真がきれいになることがあります。ものすごく不自然な結果になったら、次に進まず、すぐにCtrl+Zで「元に戻し」ます。IrfanViewでは「元に戻す」は履歴が1回しか保存されないので、ダメだと思ったらすぐに元に戻さないといけません。
●色調補整(Ctrl+G)
一発補整でうまくいかないときは、
Ctrl+Gで色調補整ダイアログを出します。ここでのポイントは、左上の
「明るさ」はいじらず、明暗は右の中段にある「ガンマ」で補整することです。「明るさ」を上げてしまうと全体が白っぽくなってしまうからです。

色味の調整はここでできる。「明るさ」はいじらず、明暗は「ガンマ」で調整するのがコツ。
●シャープフィルターを使う(Shift+S)
Shift+Sでシャープフィルタがかかり、ピンぼけ気味の画像がシャキッとしまります。
(↑シャープのSと覚える。Ctrl+Sは「保存=Save」なので間違えないように)
ただし、ここで注意しなければいけないのは、
シャープフィルタのかかり具合がデフォルトではキツすぎるので、少なめに設定しておかなければいけないということです。(次の「フィルター類を使う」で説明)
●フィルター類を使う(Ctrl+E)
Ctrl+Eで、各種のフィルター類をかけるダイアログが出ます。シャープフィルタもここに入っていますので、最初にシャープフィルタの初期設定値を20から5くらいに下げておきましょう。一旦下げた値は次にIrfanViewを開いたときも保持されています。
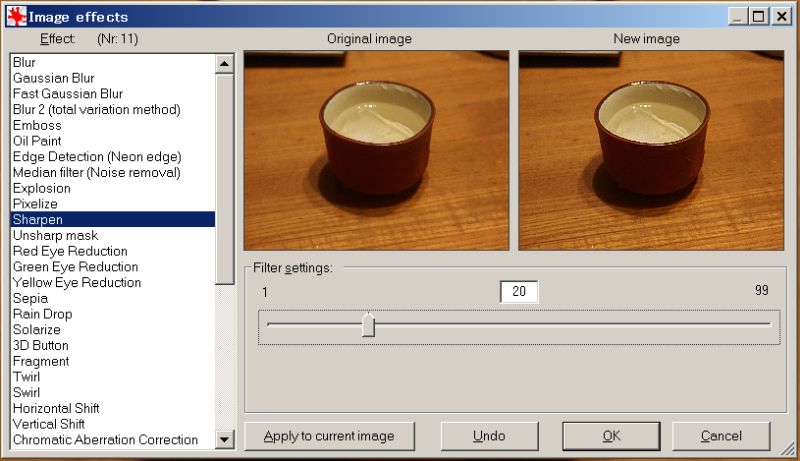
Ctrl+E(エフェクトのEと覚える)でフィルター類のダイアログを出す。次にSharpenを開く。初期値は20になっているが、これだとキツすぎるので……。
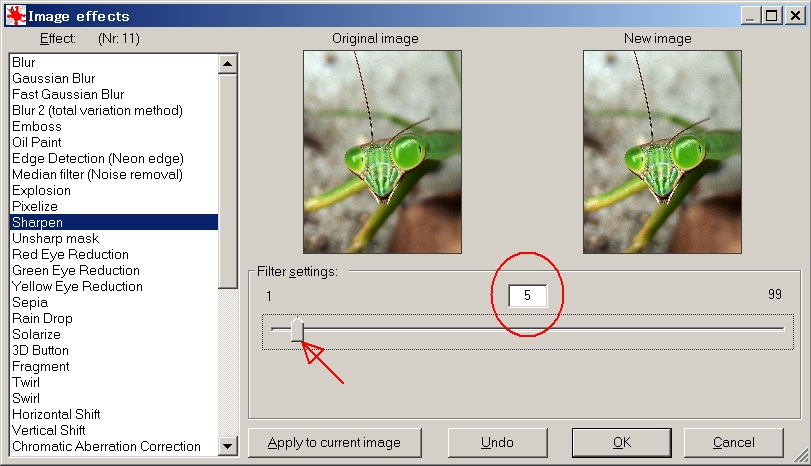
↑5くらいに下げておく。一旦設定すると次からも有効。
これくらい覚えておくと、作業がどんどん効率化できます。
Ctrl+R(RはリサイズのR)とShift+U(
Shift=サクッと、
U=アップデートとでも覚えましょう)の2つだけでも使い慣れると、もうIrfanViewから離れられなくなります。
写真画像をサクッと直す具体的手順は、
- マウスで画像をドラッグして範囲指定
- Ctrl+Rでリサイズ(横幅か縦を指定)
- Shift+Uを押してみて一発補整がうまくいくかどうか確認
- うまくいかなければCtrl+Zで元に戻し、Ctrl+Gで色調補整を出して調整
- 最後にShift+Sでシャープフィルタをかけて完成(1回で弱ければ2度3度と続けてかける。かけすぎたと思ったらCtrl+Zで戻す)
……という感じです。慣れればこの全行程で1枚に1分もかかりません。
その他、キーボードショートカットの一覧はHELPファイルの「ヘルプ⇒キーボード/キーマップ」で確認できます。
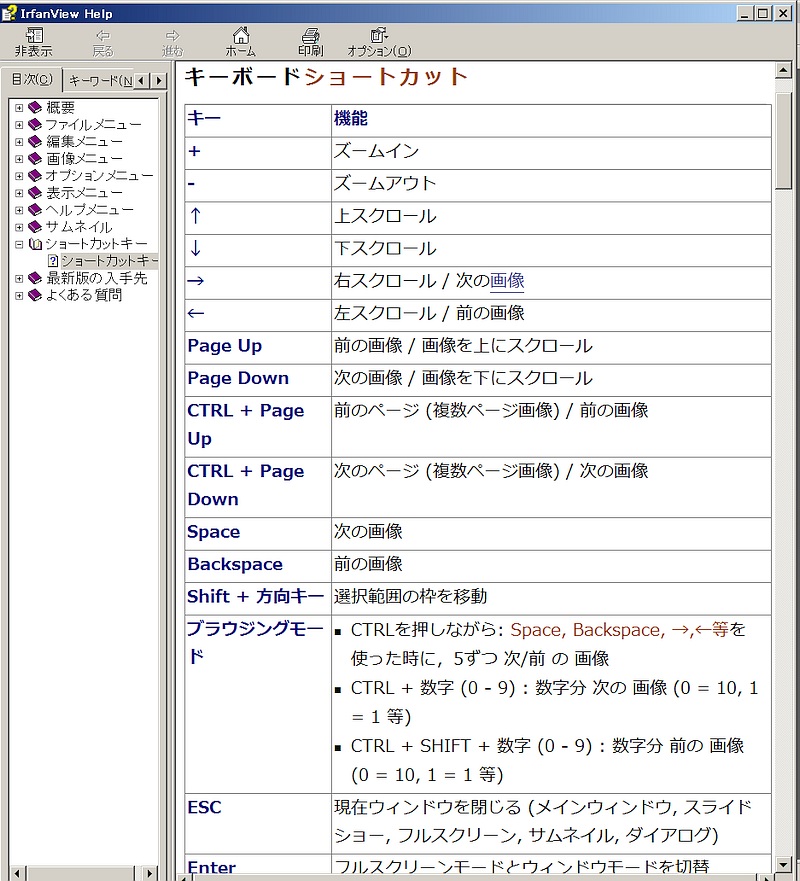
日本語化ファイルでヘルプも日本語化されているのは助かりますね↑